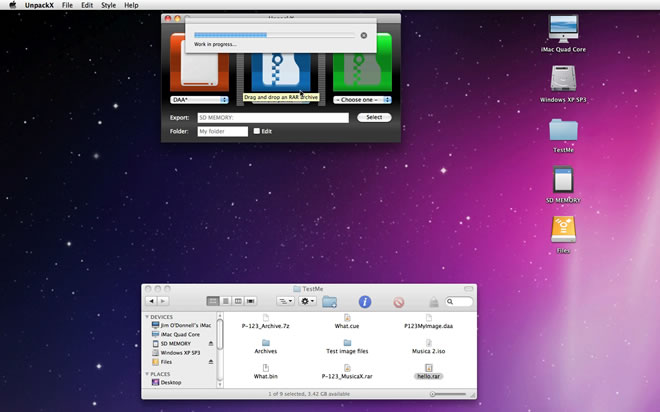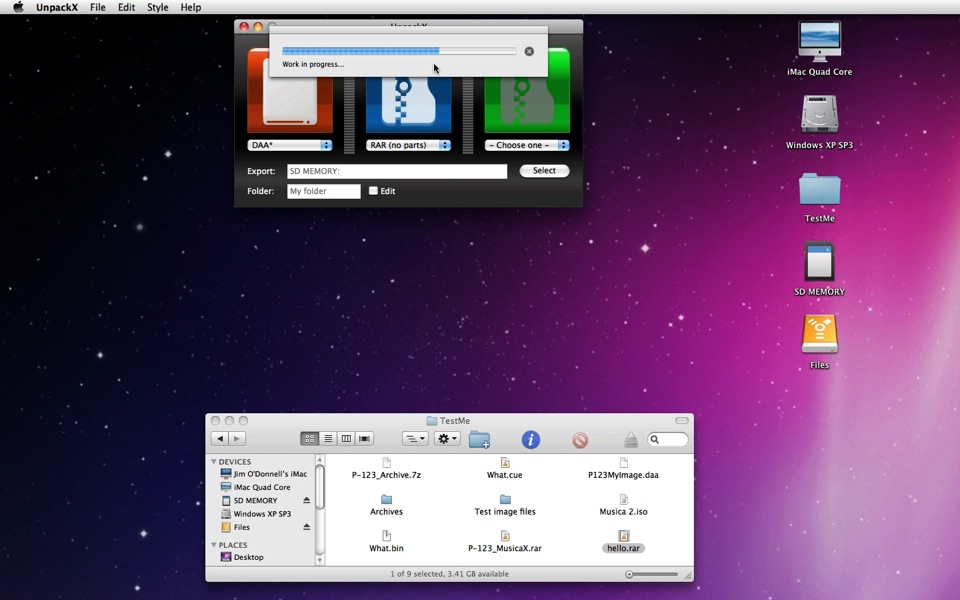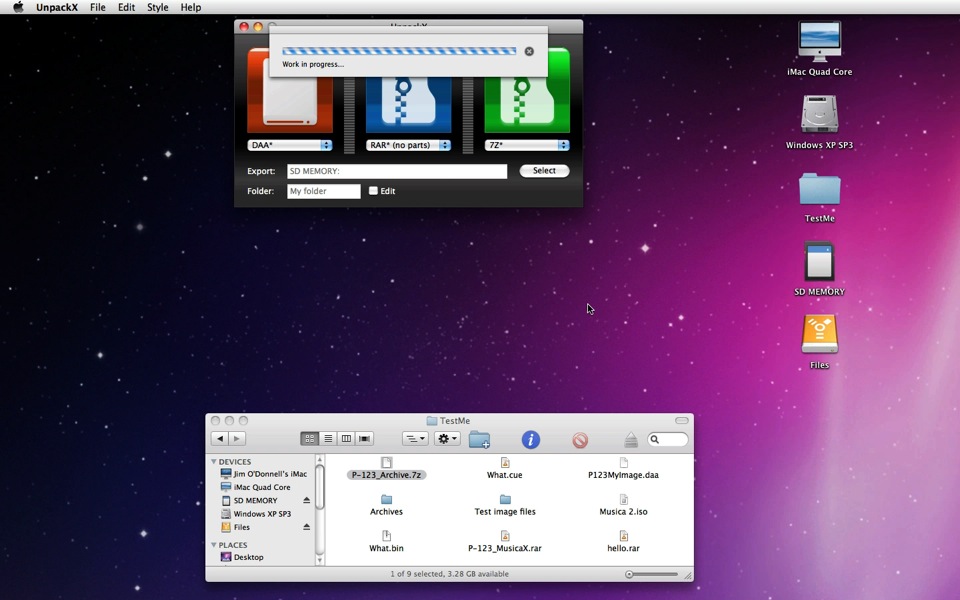| MacHouse Software |
Last updated: March 23, 2011
|
| UnpackX - User's Guide |
The blue drop box is used to handle RAR file archives. If you explore the drop-down menu below it, there are three actions. (See Screenshot 4-9.) Again, an asterisk indicates encryption. So RAR* handles password-protected RAR file archives. 'no parts' means that they will handle just single file archives as opposed to split file archives. So 'parts only' means that the last action handles only non-encrypted, split RAR file archives.
Now, let's quickly see how RAR (no parts) works. All you have to do is drag and drop a file archive with the extension of RAR. (See Screenshot 4-10.) Make sure that it's not password-protected. If it is, simply switch to RAR* (no parts). If you drag and drop a non-encrypted RAR file archive, as you expect, the progress window will open. Unlike the disc image counterpart, this progress window will show you progress. (See Screenshot 4-11.)
As for RAR* (no parts), when you drag and drop a password-protected RAR archive, you will be prompted to enter a password. So enter a password and press the Return key or click on the Enter button. Note that the progress window will not show progress when you use RAR* (no parts).
Next, let's talk about RAR (parts only). RAR (parts only) exclusively deals with RAR's split parts. You cannot drag and drop any split part onto the blue drop box. You must only drag and drop the first split part onto the drop box. (See Screenshot 4-12.) If you import a wrong part, a message dialogue will remind you that it's a wrong one. (See Screenshots 4-13 & 14.) If it's the first split part, UnpackX will open a progress window and start combining parts and exporting the contents into a folder. (See Screenshot 4-15.) If necessary, click on the abort button to the right to cancel the export process at any time. (See Screenshot 4-16.)
The green drop box is used exclusively to handle 7z file archives. If you have an encrypted 7z file archive with the extension of 7z, make sure you choose 7z*.
When you use 7z* and enter a wrong password, UnpackX will still create an export folder at the destination with some files inside it. However, the files found in the export folder after entering a wrong password are just nominal ones. If you check the folder size, it should be very small. (See Screenshot 4-18 & 19.)
Unlike, the RAR counterpart, the progress window doesn't show progress when you work with 7z archives. (See Screenshot 4-20.) That's the case whether you have encrypted or non-encrypted file archives.
|